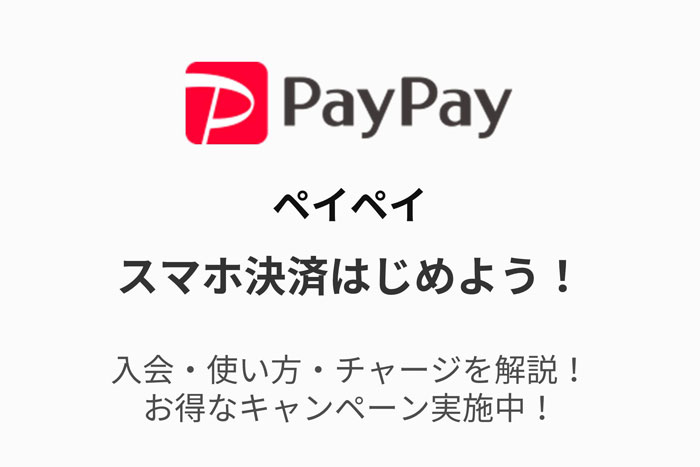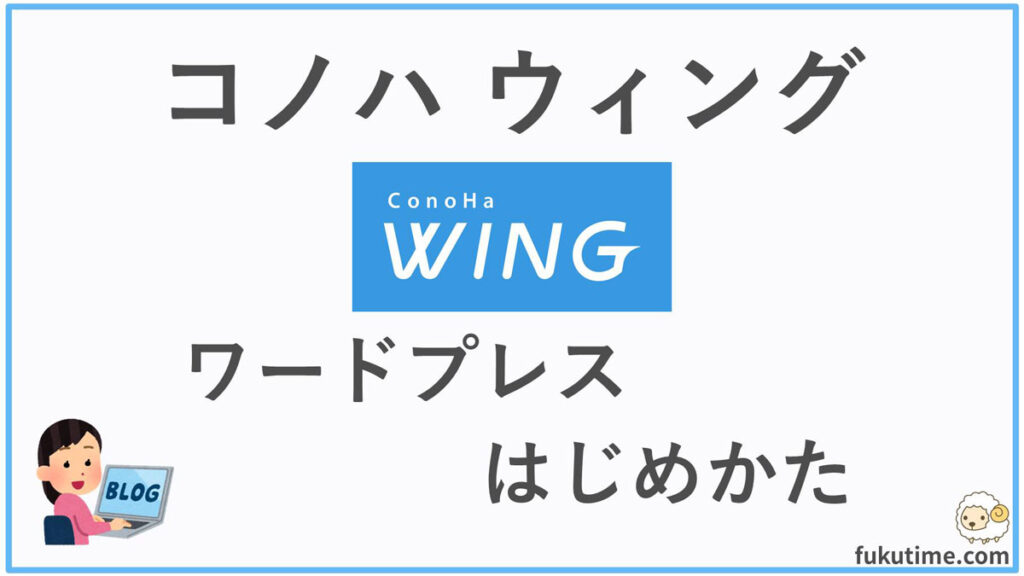
国内最速レンタルサーバーのConoHa WINGを使ってワードプレスのブログをつくる具体的な手順を解説します。
レンタルサーバーを借りるところからワードプレスの管理画面にログインするまでお伝えするから、ひとつひとつ手順に沿って進めるだけで今日からワードプレスのブログをはじめるられる!
・ConoHa WINGってどんなレンタルサーバーなの?
・実際にレンタルサーバーを借りるとどのくらいの料金がかかる?
・どのプランを選べばいいのか迷っている。
そんな人もこの記事を読めばConoHa WINGについて詳しく学べます!
ConoHa WING(コノハ ウィング)とは

国内最速レンタルサーバーのConoHa WINGは、ワードプレスに最適化されたサービスです。
月額880円からの低価格で最速のサーバーを借りられます。キャンペーン期間なら更にお得!
さらに3ヶ月以上の継続して借りることが条件のWINGパックを使えば、サーバーに加えてドメインを独自ドメインを2つも無料で使える!
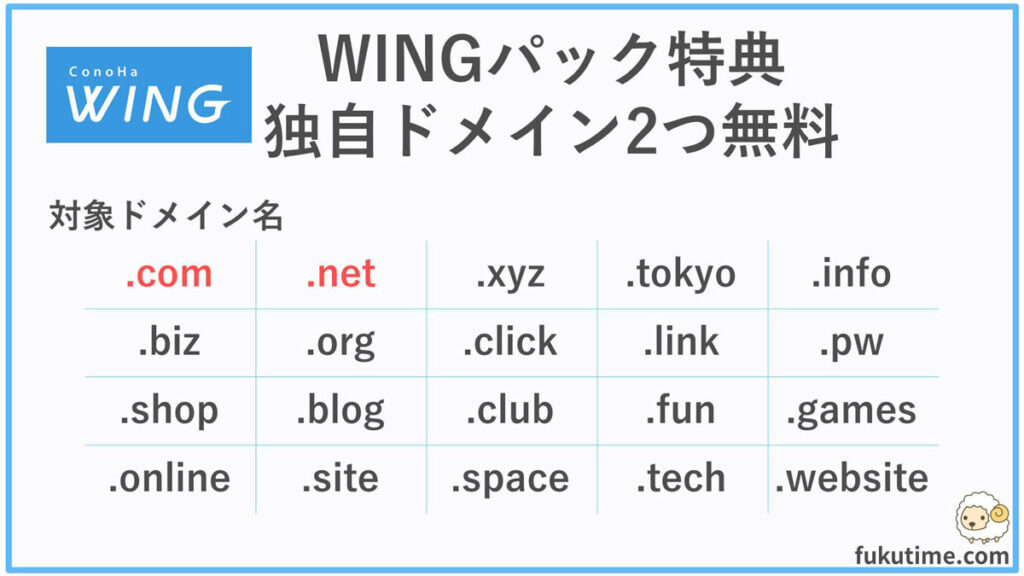
ほとんどのレンタルサーバーはサーバーのみを借りられて、別に独自ドメインを取得して、ドメイン料金を払う必要があります。
WINGパックなら、サーバー料金の割引に加えて、独自ドメイン2つ無料で使える特典付のお得な料金プラン!
1つ目のドメインは20種類の中から好きなドメインを選べる!
「.com」「.net」の定番ドメインもあるのが良いところ。

国内最速レンタルサーバーを使うメリットはどんなことがあると思いますか?
サーバーの処理速度が早くなると、ブログの表示速度が早くなります!
ブログの表示が早いと、SEOにも有利になります!
ブログの表示が早いと、読者さんは快適にブログを楽しめるので、長い時間ブログに滞在してくれる可能性が高くなります。快適なブログならまた読みたいとも思えるブログですね。
サクサクブログが表示される様になると、SEOも有利になります。
ブログの表示速度はSEOのにも影響しています。早ければ早いほどSEOも有利になると言うことです。
サーバーが早いことは、読者さんが快適に楽しめること、SEOが有利になることにつながります。
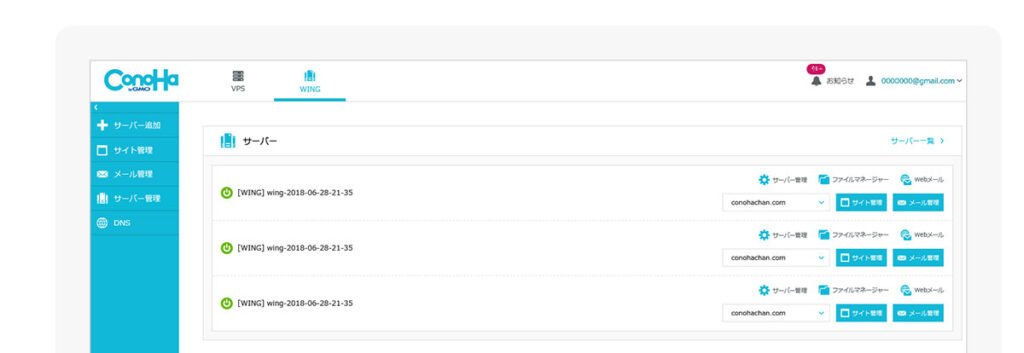
サーバーの管理と言われると、なんとなく難しいそうなイメージがありますよね。
ConoHa WINGは、ダッシュボードと言うWEBサイトから簡単に管理ができます。
例えば、ワードプレスをインストールしたり、バックアップを取得したり、ドメインやセキュリティなどの設定もダッシュボードから簡単にできます。
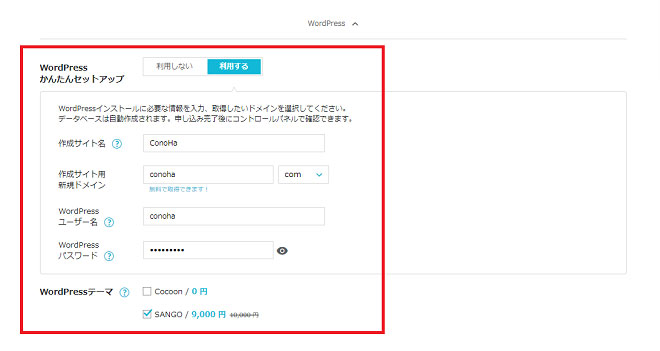
ワードプレスのインストールもダッシュボードからクリックで選択して、必要情報を入力したら、ボタンひとつで自動インストールで完了です。
インストールは、最速1分で完了するお手軽な環境が整っています!
実際にConoHa WINGを使うとどのくらいの料金がかかるのか見ていきましょう。
ConoHa WING 料金プラン
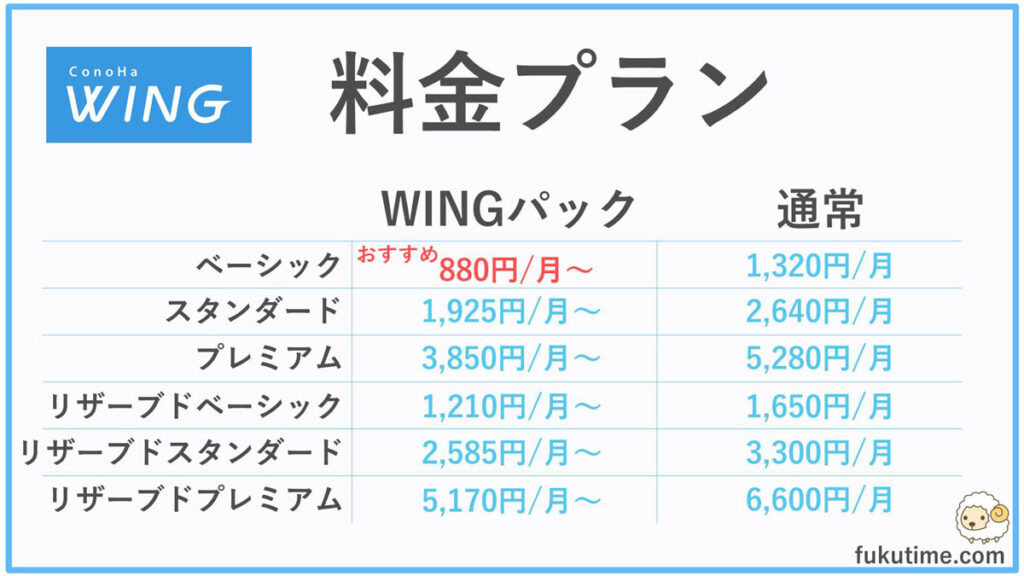
ConoHa WINGの料金プランは、2種類あります。
・WINGパック 3ヶ月以上のお得なプラン
・通常 1ヶ月、1時間単位の短期間向けプラン
ブログを始めたいならWINGパックを選ぼう!
通常プランは、期間限定のキャンペーンサイトみたいに短期間にブログやホームページを開設したい人向けのプラン。
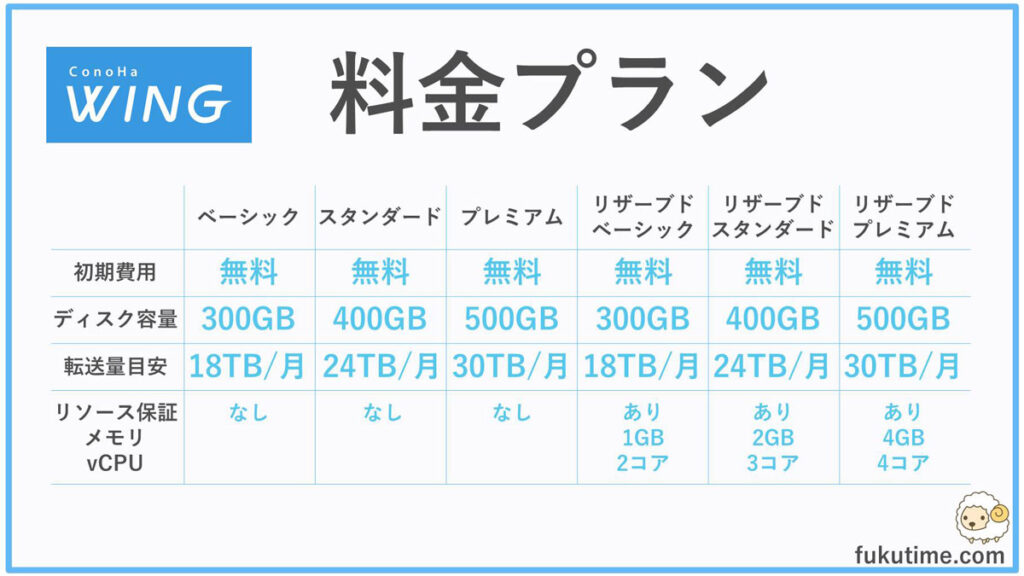
料金プランが決まったら、サーバーのスペックを選びます。
同時にアクセスする人が増えるとサーバーに負荷がかかります。そのときに上位のランクのサーバーにすればOK!
ベーシックでも同時に100人程度のアクセスは耐えることができます。
初めてブログを始めるなら、迷わず1番お得なベーシックプランでOK!
あとから上位プランにアップグレードもできます。必要になったら、パワーアップしよう。
リザーブドプランは、サーバーの一部スペックを自分専用に割り当ててもらえるサービスです。
ハイスペックなサーバーを複数人でシェアして使っています。普段はブログのアクセス数に応じて必要な分だけ使っていますが、自分のブログに急激にアクセスが増えたときに、処理の増加に耐えられずブログの表示が遅くなるなんてこともあります。
そんなトラブルを防ぐために、事前にサーバーの一部スペックを自分専用に割り当ててもらえるのが「リザーブドプラン」です。
初めてブログを始める人には不要です。多くの人がアクセスするようになったら、便利なプランがあることを覚えておこう。
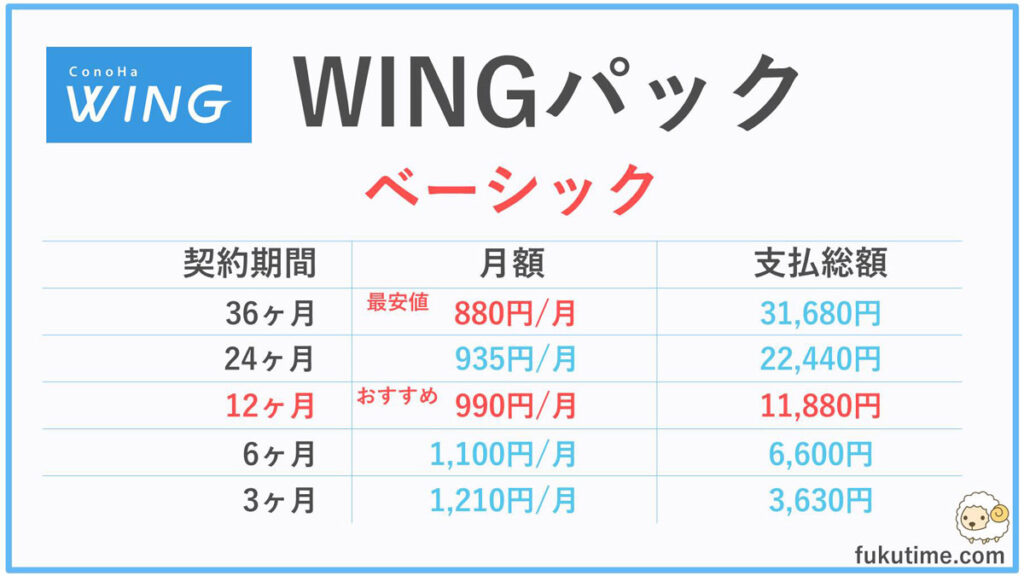
WINGパックは契約期間によって料金割引があります!
ベーシックの場合、最長の36ヶ月なら月額880円で利用できます。
ただし注意したいのが、期間途中で解約しても返金されません。
36ヶ月プランを選ぶと、とってもお得ですがずっと使い続ける覚悟が必要になります。
おすすめは12ヶ月プランです。月額990円とそこそこお得!年1回プランを確認しながら継続することができます。
ConoHa WING 申込み
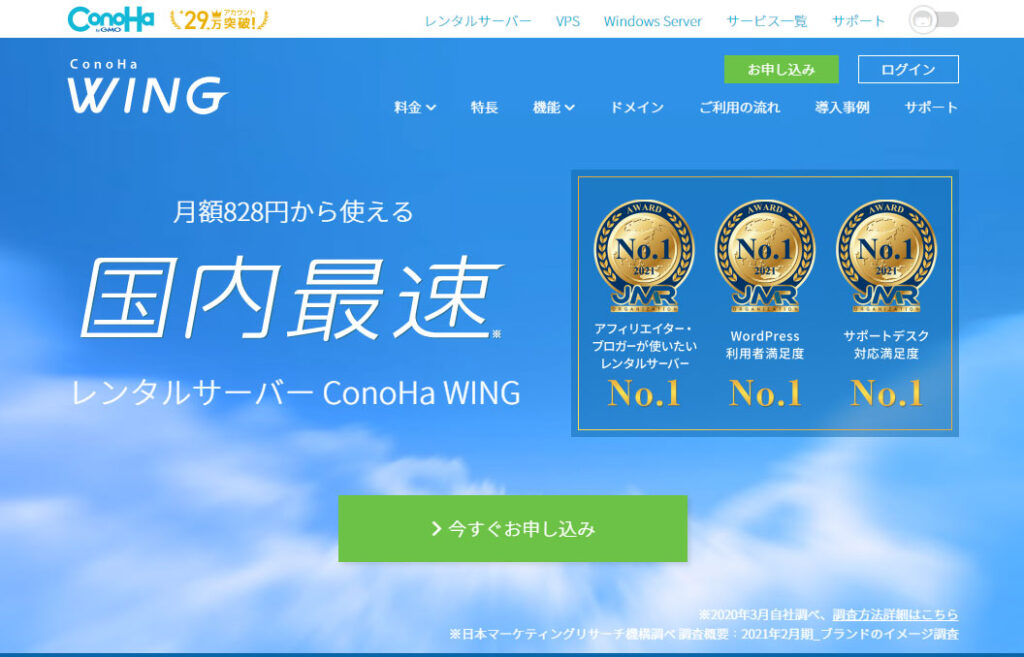
ConoHa WINGのホームページから申込みをしよう!
ここから公式ホームページに行って「今すぐお申し込み」をクリック。
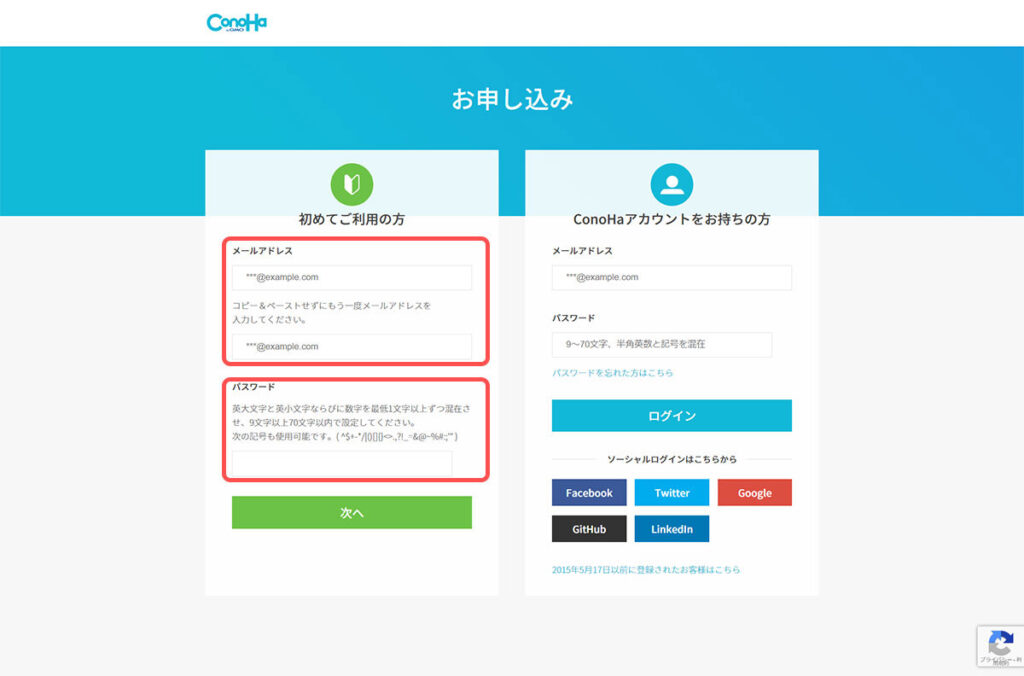
申し込みをクリックすると、ConoHaアカウントの作成しよう。
メールアドレスとパスワードを入力したら、次へ!進みましょう。
メールアドレスは、間違いが無いように2回入力します。
ConoHa WING プラン選択とWordPress簡単セットアップ
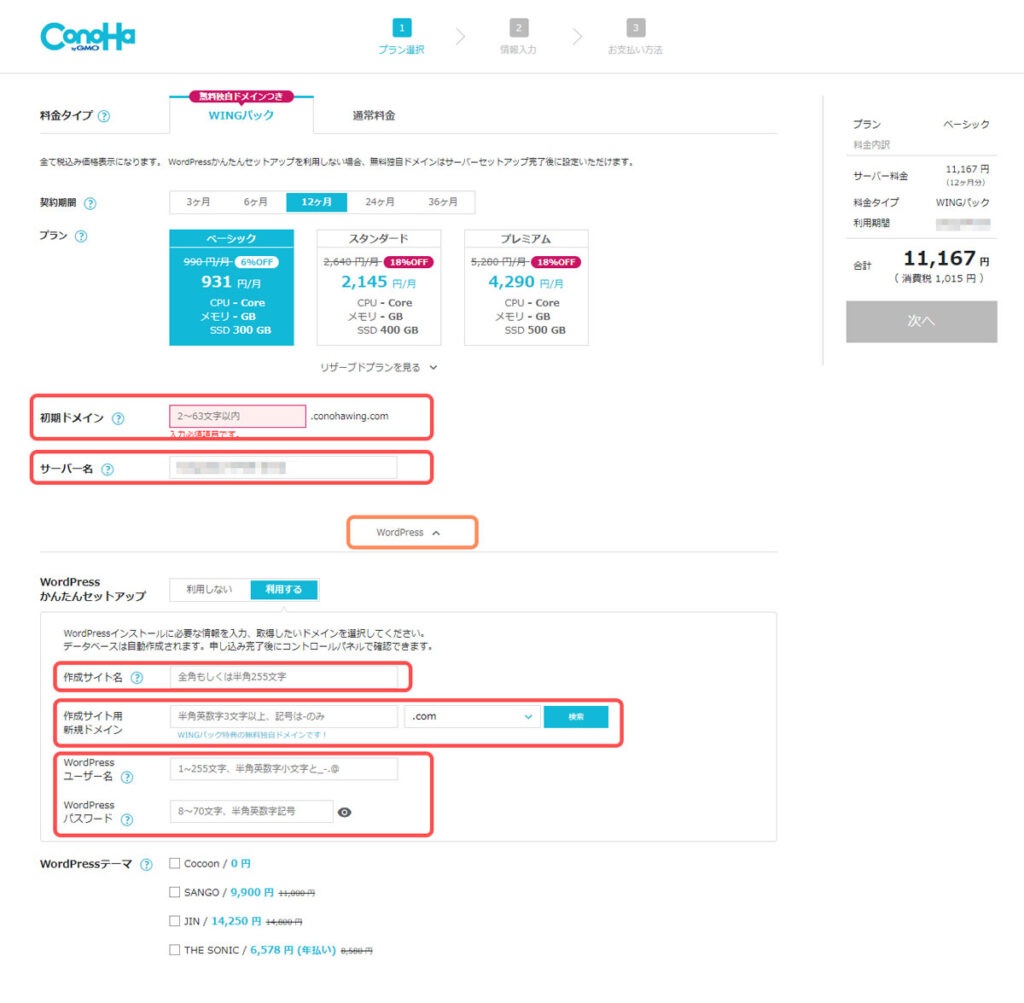
レンタルサーバーのプラントWordPressのセットアップをまとめて設定しよう。
おすすめのプランはこれ!
料金タイプ:WINGパック
契約期間:12ヶ月
プラン:ベーシック
初期ドメイン:アルファベット2文字〜63文字で他の人と重複した名前を決めよう。
サーバー名:変更しなくてOK!初めから入力された名前を使おう。
初期ドメインは、初めに必ず登録が必要な無料ドメイン。使うことはありません。分かりやすいアルファベットを2文字〜63文字の間で決めよう。
サーバー名は、複数のサーバーを契約したときに管理画面で分かりやすく管理するための名前。はじめから入力された名前のままでOK!
はじめは下の中央付近に小さく「WordPress」と書かれているところをクリックしよう。
クリックすると「WordPressかんたんセットアップ」の入力欄が表示される。
サーバー申込みと同時にWordPressもインストールできる簡単機能!
ここでインストールすると、とっても簡単にWordPressはじめられるよ。
作成サイト名:ブログのサイト名を入力!あとから変更もできる。
作成サイト用新規ドメイン:最重要!ブログで使うドメインを決めます。○.com、○.netのところ!WINGパックは2つまで永久無料でドメインが使えるよ。
WordPressユーザー名:WordPressの管理画面にログインするためのユーザー名。あとから変更もできる。
WordPressパスワード:WordPressの管理画面にログインするためのパスワード。あとから変更もできる。
サーバーとWordPressの設定完了!次へ進もう。
ConoHa WING アカウント情報登録と本人確認
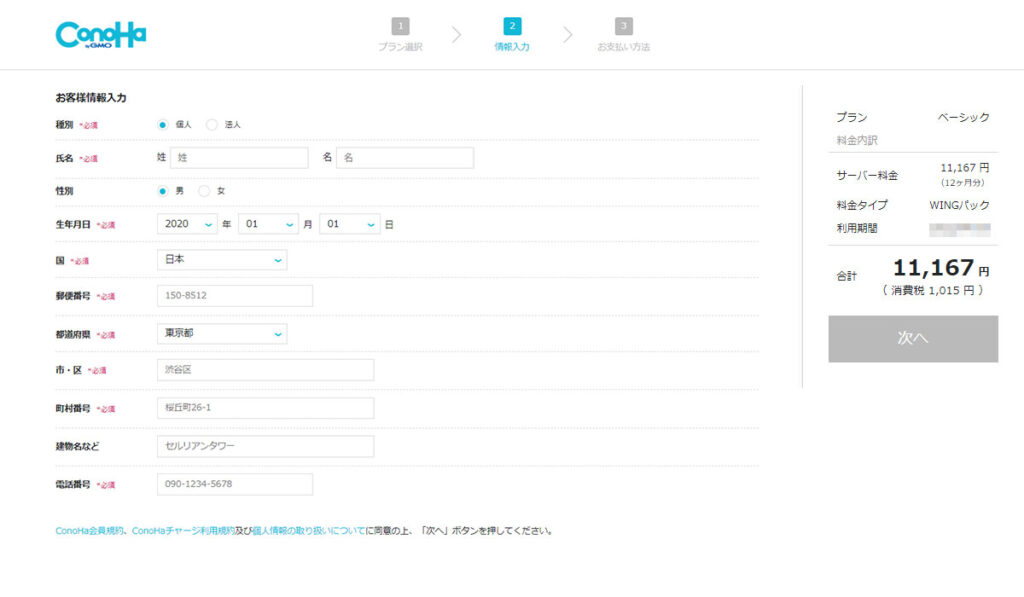
ConoHa WINGに登録するお客様情報を入力しよう。
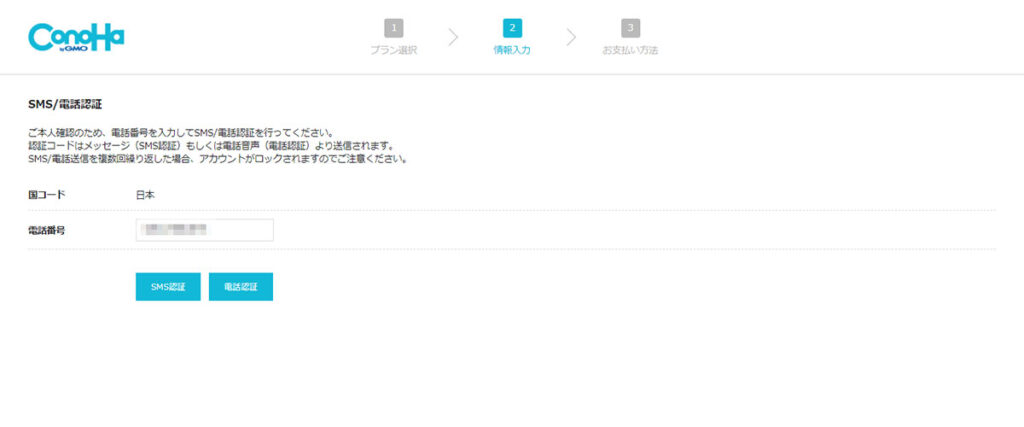
電話番号を使って、本人確認しよう。
携帯電話などの電話番号を入力して、SMSのメーッセージを受け取るか、電話の音声で受け取るかを選ぼう。
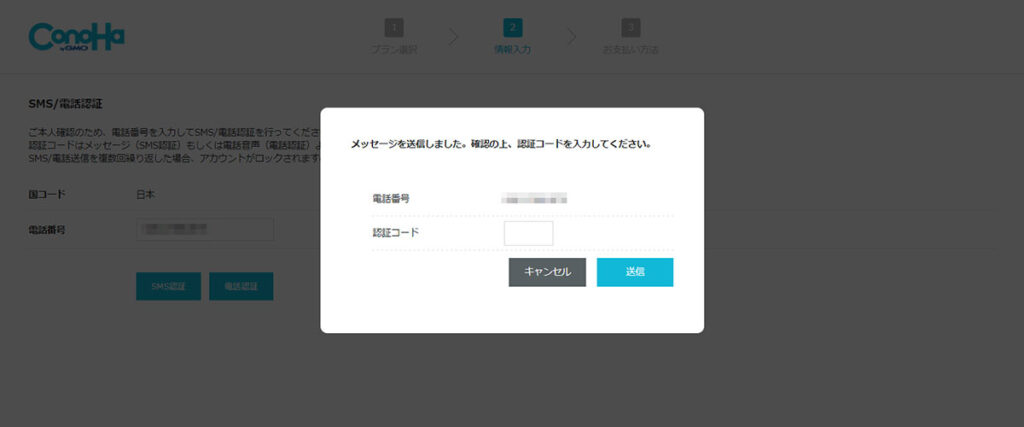
SMSまたは電話で受け取った、認証コードを入力したら、本人確認完了!
ConoHa WING 支払い
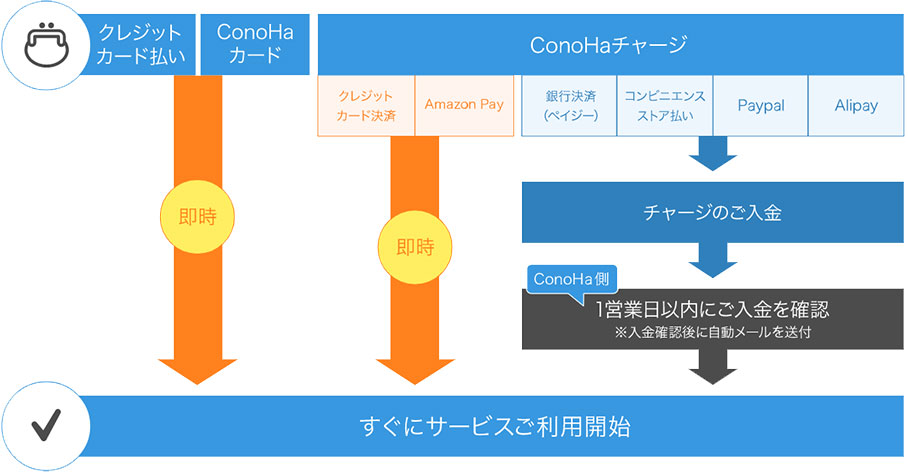
ConoHaの支払いは、クレジットカード、コンビニ払い、銀行決済から選べるよ。
支払い方法によっては入金確認に時間がかかるから気をつけよう。
おすすめは、クレジットカードまたはAmazonPay!
クレジットカードを持っているなら、クレジットカード場号を入力して簡単に支払いができる。
AmazonPayなら、Amazonアカウントに登録しているクレジットカードまたはAmazonギフト券で支払い可能!
Amazonギフト券なら、コンビニでも購入できるから、クレジットカードなしでもすぐにWordPressを初められるよ。
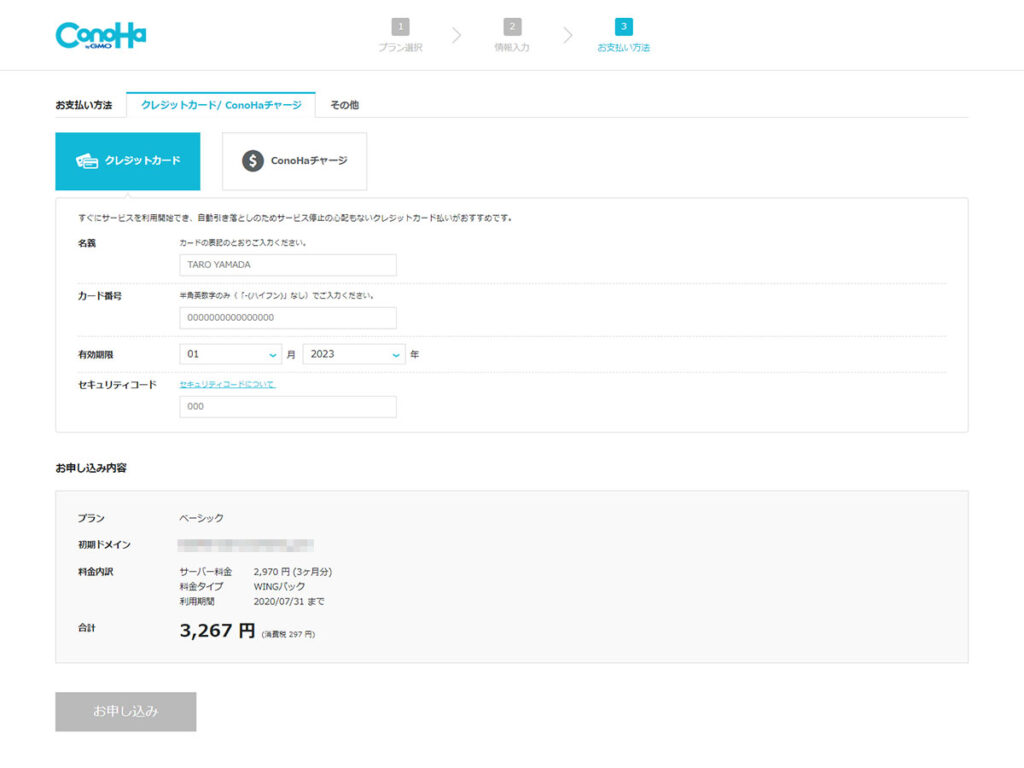
クレジットカードなら、そのままカード番号などを入力して支払い完了!
ConoHaチャージは、支払いに必要な金額をAmazonPayなどをつかってチャージしてから支払い完了!
ConoHaチャージは、ConoHaのアカウントに必要な金額をチャージしてからサーバーの支払いに利用する方法だよ。
ConoHa WING 管理画面のダッシュボード
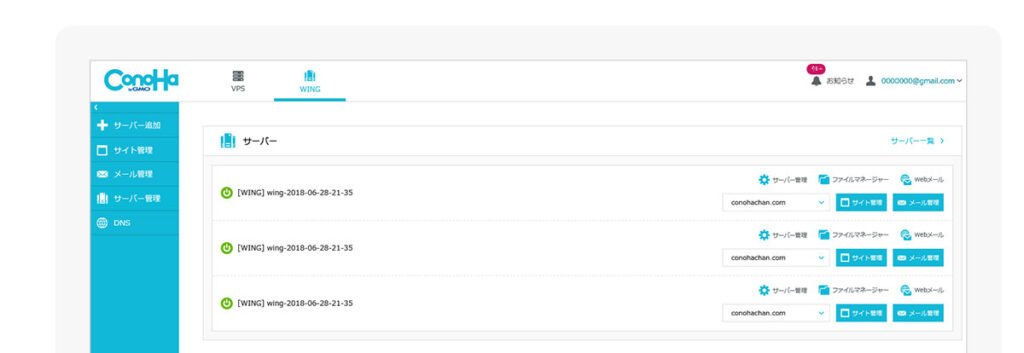
支払いが完了したら、ダッシュボード画面になるよ。
サーバーやアカウントなど管理に使うよ。
ダッシュボードまで来たら、ConoHa WINGの契約完了!
WordPressかんたんセットアップを使っていれば、サーバーにWordPressのインストールも完了していいるよ。
ConoHa WING WordPressにアクセス
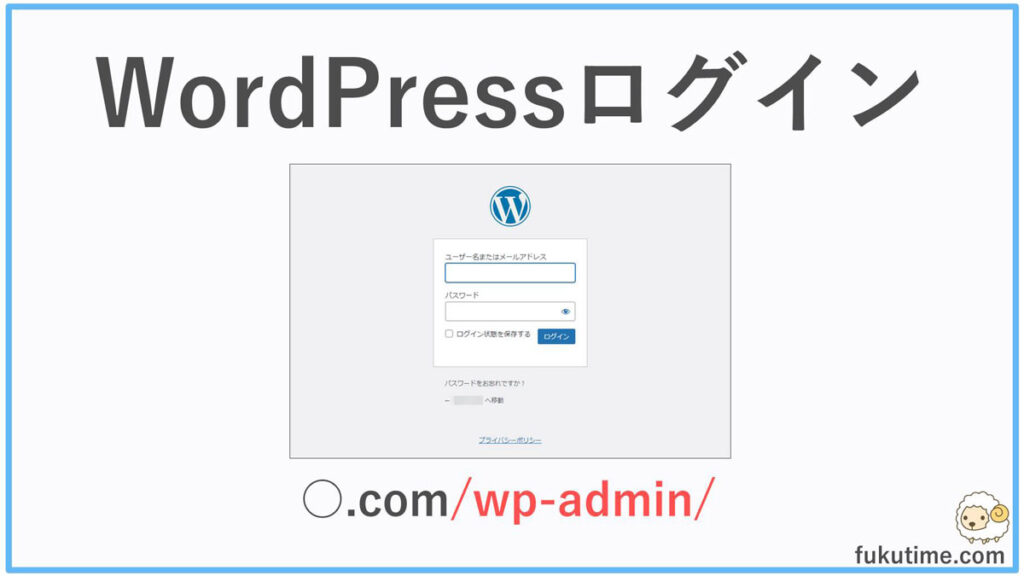
ConoHa WINGの申し込み手続きをしている間に、WordPressのセットアップが完了しているよ!
実際にブログにアクセスしてみよう。
登録したドメインを入力すればトップページにアクセスできる。
ドメインの後ろに「/wp-admin/」をつけると管理画面にログインできるよ。
WordPressのデザインや基本設定して、ブログを書き始めよう!