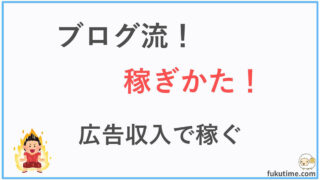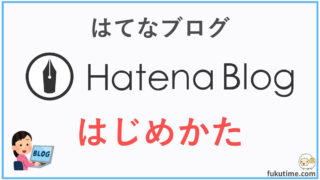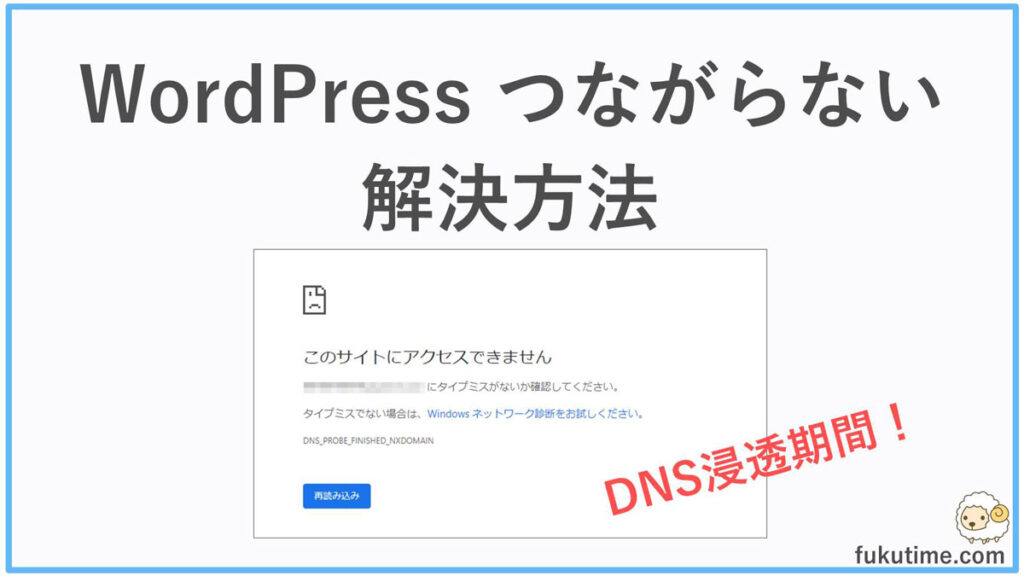
ワードプレスにインストール直後にアクセスできない対処方法
ワードプレスをインストールした直後に、URLにアクセスしても「このサイトにアクセスできません」となってつながらないことがあります。このときの解決対処方法をお伝えします。
WordPress インストール直後にアクセスできない原因
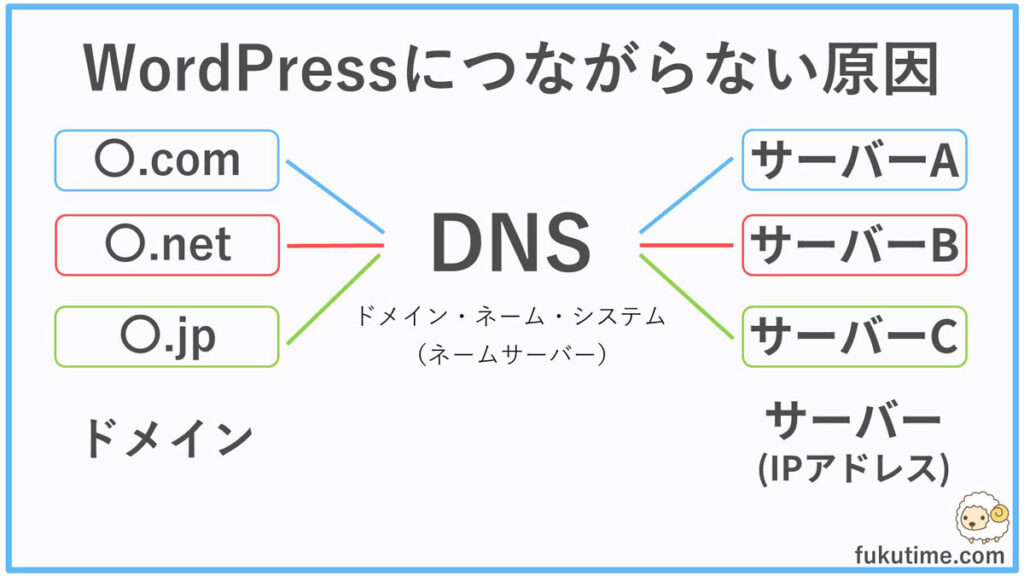
ワードプレスにつながらないのは、インターネットの仕組みに原因があります。
URL(ドメイン)を入力すればブログやサイトが表示されますよね。
しかし、インターネットの裏側では、URLからブログなどのデータが保存されているサーバーのひもづけをしています。
ひもづけする仕組みがDNSと呼ばれています。
DNSってなに?
初めて聞く言葉が出てきてびっくりますよね。
DNSを例えるなら電話帳!
電話を掛けるとき、名前から電話番号を調べるために電話帳を使いますよね。
インターネットも同じです。URLからサーバーを調べるためにDNSを使います。
DNSには、URLとつながるサーバーの場所が記録されています。
URLを入力してもブログにアクセスできない原因は、DNSに情報の登録が完了していなことが原因!
実はDNSは全世界に数え切れないくらいたくさんあります。
たくさんのDNSに、新しくドメインとサーバーのデータが記録されるまでに最大3日間程度時間がかかってしまいます。
データ登録が完了してないと迷子になってしまって「サイトにアクセスできません」と表示されてアクセスできないことは発生します。
WordPressにつながらない解決手段3選!
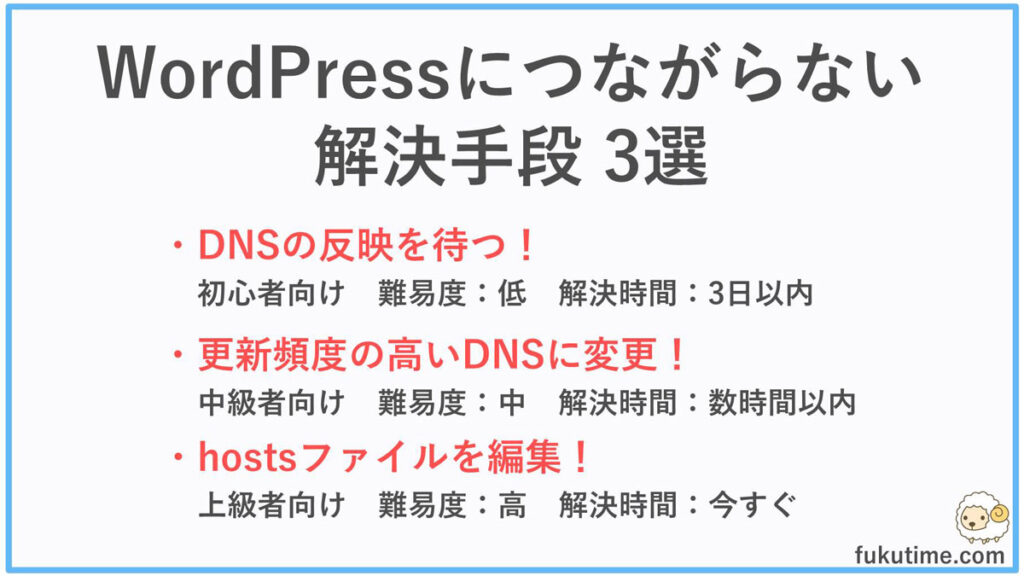
ワードプレスが表示されず「サイトにアクセスできません」って状態を解決する手段は3つ!
インターネットやパソコンに詳しくないよって人は、1つ目のDSNの反映を待てば大丈夫だよ。
解決手段① DNSの反映を待つ

世界中にたくさんあるDNSのすべてに設定が反映されるまで時間がかかってしまいます。
最長3日程度!その間待っていれば、自然にワードプレスにつながる様になるから大丈夫!
たくさんあるうちのどのDNSを利用しているかは、インターネットに接続している業者(プロバイダー)によって違います。
設定の早いDNSなら最短数時間!どんなに遅くても3日以内にワードプレスにつながるから落ち着いて待ちましょう!
いつからワードプレスにつながるかは分からないから、ときどきURLにアクセスしてつながるか確認しよう。
焦らず待てば大丈夫!
解決手段② 更新頻度の高いDNSに変更
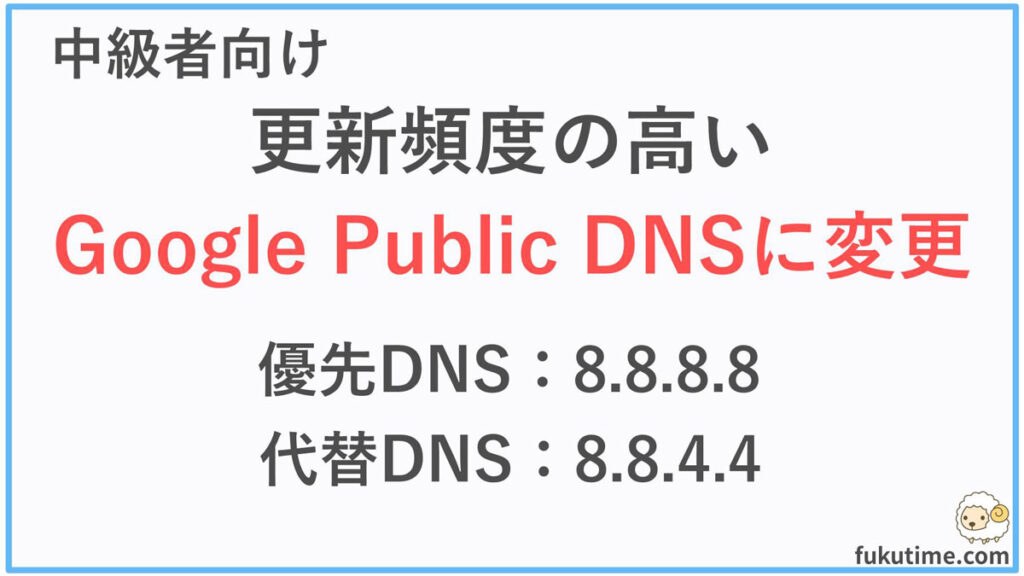
パソコンの設定に自信があるなら、更新頻度の高いDNSの「Google Public DNS」に設定を変更してみよう。
DNSはパソコンに設定するよ。スマホもWi-Fi接続していれば変更できる。
Google Public DNSは、Googleが無料で提供しているDNSです。更新頻度が高いので、数時間程度でワードプレスにつながるようになる可能性が高い方法!
優先DNS:8.8.8.8
代替DNS:8.8.4.4
パソコンのDNS接続先でこのIPアドレスを指定することでGoogleのDNSが利用できるようになります。
iOS DNS設定手順
iPhoneやiPadでWi-Fiに接続するときは、DNSの設定ができます。
「設定」→「Wi-Fi」→接続中のWi-Fi右側「i」マーク→DNS項目の「DNSを構成」の順でタップします。
DNSを構成で「手動」を選んで、「サーバーを追加」で2つのDNSを登録します。
Google Public DNS
優先DNSサーバー:8.8.8.8
代替DNSサーバー:8.8.4.4
GoogleのDNSが利用できるようになったので、WordPressにアクセスを試してみよう!
Window10 DNS設定手順
コントロールパネルを開いて、「コントロール パネル\ネットワークとインターネット\ネットワーク接続」にアクセスします。
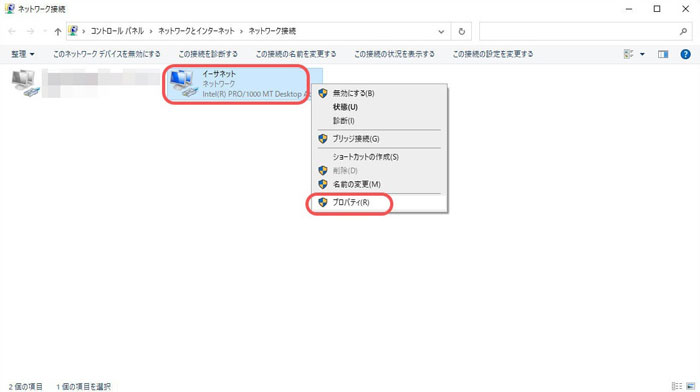
ネットワーク接続の画面が開きます。インターネットの接続方法で選ぶ場所が違います。
有線LANなら「イーサネット」を右クリック。
Wi-Fiを使っているときは、「Wi-Fi」を右クリック。
「プロパティ」を押します。
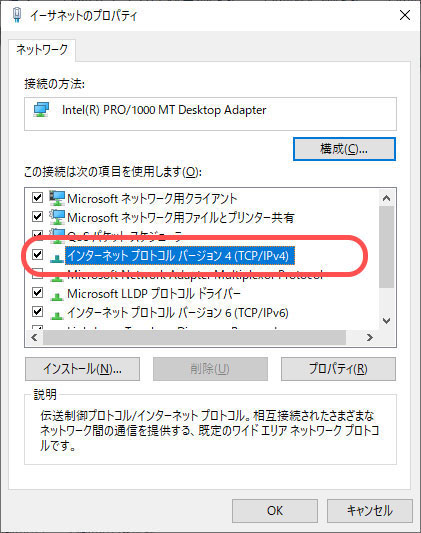
プロパティの画面が開いたら、一覧から「インターネット プロトコル バージョン4(TCP/iPv4)」をダブルクリック。
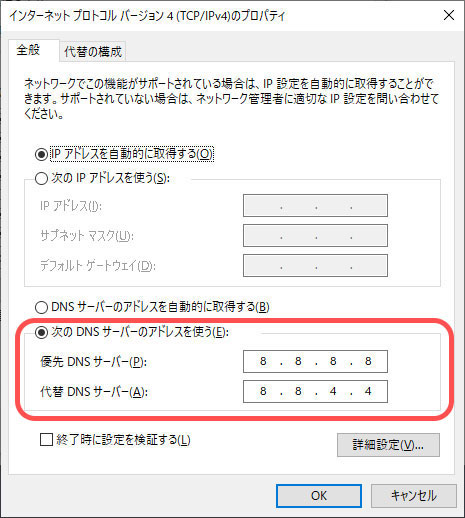
新しいプロパティ画面が開くので、「次のDNSサーバーのアドレスを使う」の左●を選んでDNSサーバーのアドレスを入力します。
Google Public DNS
優先DNSサーバー:8.8.8.8
代替DNSサーバー:8.8.4.4
DNSを入力したら「OK」を選んですべての画面を閉じれば設定完了!
GoogleのDNSが利用できるようになったので、WordPressにアクセスを試してみよう!
Mac DNS設定手順
左上のアップルマークから「システム環境設定」を選択して、「ネットワーク」をクリックします。
Wi-FiやEthernetなど接続中の方法を選ぼう。
「詳細」から「DNS」をクリックして
DNSを構成で「手動」を選んで、2つのDNSを登録します。
Google Public DNS
優先DNSサーバー:8.8.8.8
代替DNSサーバー:8.8.4.4
GoogleのDNSが利用できるようになったので、WordPressにアクセスを試してみよう!
解決手段③ hostsファイルを編集する
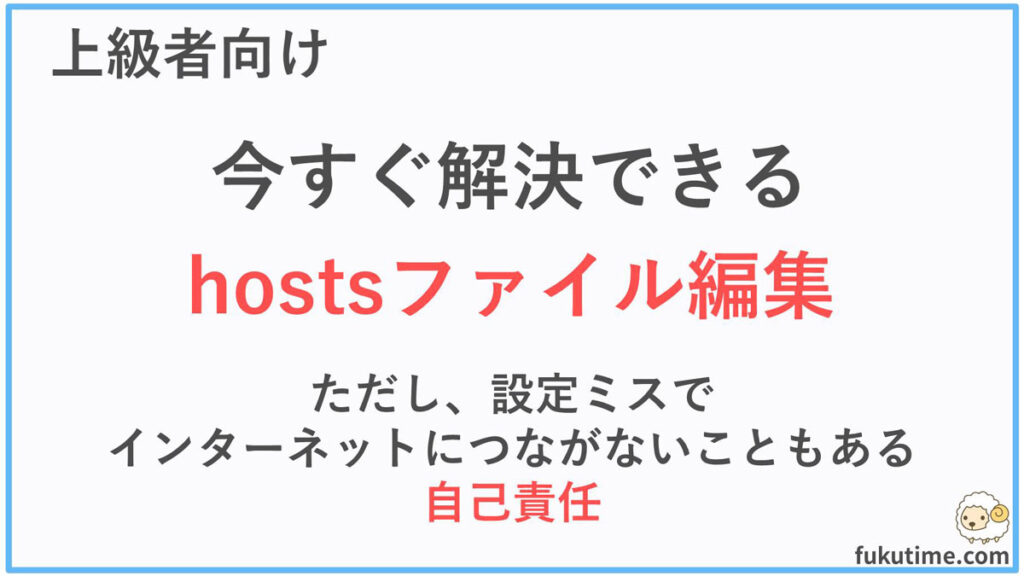
数時間も待てない!今すぐワードプレスにつなぎたいなら、DNSを使わず、直接hostsファイルを編集してサーバーにつながるようにできます。
ただし!設定を間違えるとインターネットにつながらなくなるので、自己責任で実施してください!
実際のWindow10の設定手順を順番にお伝えします。
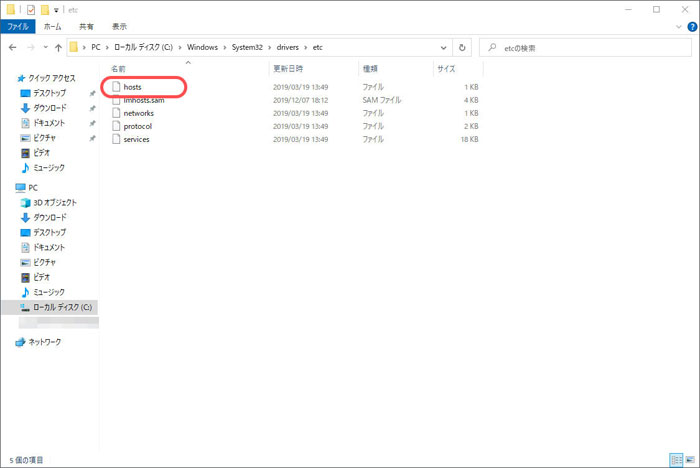
フォルダを開いて「C:\Windows\System32\drivers\etc」にアクセスします。
ここにある「hosts」というファイルを編集します。
このままクリックしても開けないので、メモ帳を使って編集しましょう。
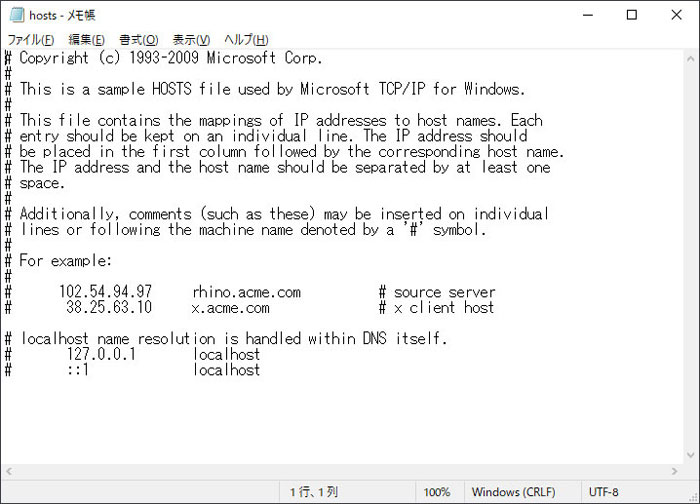
1番下の行にIPアドレスとドメイン名を記載して保存しましょう。
111.222.333.444 www.fukutime.com
111.222.333.444 fukutime.com
ブログのIPアドレスは各サーバー会社から調べることができます。
ConoHa WINGの場合、「コントロールパネルメニュー」から「サーバー管理」の「契約情報」でIPアドレスを確認できます。
エックスサーバーの場合、「サーバーパネル」から「サーバー情報」でIPアドレスを確認できます。
設定に自信が無いなら、数日間待ては絶対解決するから、何もしないことがおすすめ!